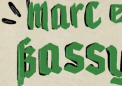试图将多个 PDF 合并在一起?不要紧张。尽管处理大量不同的文档可能会变得棘手,但您可以通过一些简单的方法将 PDF 组合在一起,无论您是在构建作品集还是只是在寻找减少文件混乱的方法。

最流行的合并 PDF 的工具之一是Adobe Acrobat,但该软件的订阅费用至少为每月 13 美元。幸运的是,无论您使用什么类型的计算机,您都可以通过其他几种方式免费合并 PDF。
无论您是在 Windows 设备还是 Mac 上工作,这里都是免费合并多个 PDF 的方法。(我们还提供了如何轻松签署 PDF 的技巧,以及四个用于更好地编辑 PDF 的免费应用程序。)
如何在 Windows 上合并 PDF
如果您使用的是 Windows,则需要第三方应用程序来帮助您合并 PDF。我们测试了一些,并在AnywaySoft 的PDF Merger & Splitter 中找到了一个可靠的选项。它可通过 Microsoft Store 免费获得。
以下是使用此应用程序合并 PDF 的方法:
打开应用程序,然后选择合并或拆分。如果您只需要合并两个文档而不更改任何页面的顺序,请选择合并。
单击添加 PDF,然后选择要合并的数量。您可以选择向上或向下移动它们,或按名称排序。您还可以预览合并文档的外观。
一旦您的文档按顺序排列,点击合并,然后命名并保存新合并的 PDF。
如果您想更多地自定义合并,例如通过更改页面顺序或仅添加每个 PDF 的某些部分,则必须先拆分它们。为此,请在应用程序打开时选择拆分。选择要拉出的单个页面或页面范围。您可以将它们另存为一个 PDF,或单独的 PDF。
阅读更多: 如何免费下载 Windows 11
如何在 Mac 上合并 PDF
据Apple 支持称,在 Mac 上,您可以将 PDF 与预览中的内置工具结合起来。
以下是合并两个 PDF 的方法:
在Preview 中打开 PDF 。
转到“查看”>“缩略图”。您将在边栏中看到页面缩略图。
选择要插入其他文档的页面的缩略图。
单击“编辑”>“插入”>“来自文件的页面”(如果“来自文件的页面”选项变暗,因此您无法单击它,请确保您打开的文件是 PDF。根据Apple 的说法,某些加密的 PDF 文档无法合并. 通过选择工具 > 显示检查器来检查 PDF 的权限,然后单击锁定图标)。
选择要添加的 PDF,然后单击“打开”。
选择“文件”>“导出为 PDF”进行保存。
以下是将一个 PDF 的部分内容与另一个 PDF 合并的方法:
在Preview 中打开要合并的 PDF 。
在每个文档中,选择“视图”>“缩略图”。您将在边栏中看到页面缩略图。
按住Command 键,然后选择要添加到其他文档的页面缩略图。松开命令键。
将选定的缩略图拖到另一个 PDF 的侧边栏,然后将它们释放到您想要它们去的地方。(如果您使用的是 macOS Sierra 或更早版本,请将缩略图直接拖到另一个 PDF 中的缩略图中。)
您也可以从缩略图部分旋转、删除和重新排序页面。
 教育新闻网
教育新闻网