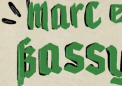最初设想iPad仅用指尖即可使用-一种简单方便的平板电脑,不需要任何配件。但是,近年来,苹果公司一直在朝着不同的方向发展iPad,也没有对此保持沉默。即使在广告中,也建议将iPad用作PC的替代品,特别是对于具有基本计算机需求的轻型用户。

在2015年推出Apple Pencil对艺术家来说是很有意义的,但是在iPadOS 13去年问世之前,许多人认为Apple永远不会为iPad添加鼠标支持。可能由于用户和媒体的推动,iPad现在支持PC用户可能想要使用的许多附件,甚至是触控板。但是,即使可以将其看起来像一台笔记本电脑,iPad的功能也有所不同,即使现在它具有鼠标支持,也与我们以往的鼠标体验有所不同。
如何将鼠标连接到iPad
您的iPad必须运行iPadOS 13.4或更高版本,最好是最新的公共版本。至于鼠标,任何无线蓝牙鼠标都可以。
首先,打开鼠标。它应该立即处于配对模式,否则您可能需要按住其配对按钮几秒钟,通常在鼠标的底部可以找到它。如果不确定如何制作鼠标对,则其手册中应有详细说明。在iPad上,首先点击“设置”图标,该图标可在主屏幕上与其他应用程序一起找到。
进入“设置”应用后,点击蓝牙,然后确保通过“蓝牙”旁边的按钮将其打开。鼠标应以“其他设备”的正式名称或通用名称(例如“ BT鼠标”)的形式出现在其上-点击它。
您的iPad会要求您确认它与蓝牙鼠标之间的配对过程,只需轻按“配对”即可。现在可以将鼠标与iPad一起使用。
如何在iPad上使用鼠标
您会注意到,鼠标指针并没有像我们以前在Windows或macOS上看到的那样显示为箭头,而是一个圆圈。您可以想象它是您的虚拟指尖,因为用鼠标左键单击通常会像在手指所在的位置轻敲手指一样起作用。
但是返回主屏幕或执行其他手势呢?这是大多数人需要调整iPad上鼠标手势的方式的地方。
要启动您的应用程序底座,请轻轻将鼠标移至屏幕底部。然后会出现应用程序停靠。
要查看您最近使用的应用,请将鼠标移至屏幕底部,然后继续缓慢向下移动。您最近的应用程序将会出现。
要返回主屏幕,请将鼠标移至屏幕底部,然后继续快速向下移动鼠标,直到进入主屏幕。
要放下Control Center,请将鼠标移至屏幕的右上角,然后继续向上移动。
您可能已经无法正确执行这些操作,并且您并不孤单。只是将鼠标移动得太快或太慢可能意味着正确和错误操作之间的区别。但是,在我习惯了iPad上的鼠标手势之后,即使还不是很完美,整个体验还是令人兴奋的新鲜。
如何在iPad上更改鼠标设置
主要的触控板和鼠标设置位于“设置”>“常规”>“触控板和鼠标”下,而一些其他的鼠标和指针选项被视为辅助功能设置,因此我们稍后将对其进行介绍。首先,让我们看看在上述“触控板和鼠标”菜单中可以更改的内容。
第一个选项是“跟踪速度”,它影响鼠标指针在屏幕上移动的速度。最初,在我看来,它的运行速度非常慢,因此我将其设置为几乎最快的选项,但是在测试不同的速度时,您会发现自己的优势。
之后,您可以选择是否使用自然滚动或不。启用此功能后,向下滚动将使所有内容朝相反的方向移动,反之亦然,因此我将其关闭。
当前可用的第三个也是最后一个选项允许我们选择将鼠标右键还是鼠标左键用于二次点击,并且默认情况下将其设置为“右”。这样,在网站链接上按鼠标右键,将显示在新选项卡中打开它,下载链接文件等的选项,而鼠标左键将在其中执行主要操作。在这种情况下–立即打开链接。惯用左手的用户可能更喜欢将此设置为“左”。
在“设置”>“辅助功能”>“指针控制”中,有几个其他的鼠标和指针选项,这些选项可用于自定义用作鼠标指针的圆的外观。
在“外观”部分中,可以启用“增加对比度”以使指针更容易看到,“自动隐藏指针”以使其在不活动几秒钟后消失,并设置其“颜色”。指针的颜色通常是动态的,但可以更改为白色,蓝色,红色,绿色,黄色或橙色。在“颜色”菜单中,您还可以设置“笔画大小”,它仅在选择了鼠标颜色后才有效,并且使指针更易于查看。
返回到“指针控制”,在“外观”设置下,您可以选择“指针大小”,这将按预期使指针变大或变小。通常,最小的尺寸对于大多数用户来说是理想的。
下一个选项Pointer Animations会影响指针在适当时是否会变形为不同的形状。例如,将鼠标悬停在文本上时,指针将变为垂直线。此选项还设置光标是否将捕捉到图标之类的界面元素上。一些用户可能会发现在捕捉到某些项目时很难精确使用光标,因此可能会选择关闭此功能,以获得更通用和可预测的鼠标体验。
最后一个选项设置滚动速度,或者菜单或页面在您使用鼠标的滚轮滚动时向上或向下移动的距离。
如果您的鼠标有多余的按钮,可以通过转到Scrolling Speed选项下方的AssistiveTouch设置菜单将这些按钮方便地映射到某些操作。
因此,您应该在iPad上使用鼠标或触控板吗?
鼠标支持尚处于早期阶段,直到最近几年iPad才打算拥有它。但是,如果您使用的是大型iPad,那么总是抬起手来获取“后退”按钮和菜单选项比较麻烦,那么使用鼠标可以使事情变得简单。另外,如果您的iPad已经有了键盘,则使用鼠标或触控板也很有意义,尤其是在需要精确度的情况下。借助鼠标,iPad上的桌面浏览绝对更容易,因为桌面网站的设计可通过精确的鼠标单击进行导航。
但是,对于大多数用户而言,使用手指或Apple Pencil麻烦得多。iPadOS仍然几乎完全是为触摸而设计的,因此,鼠标仅对出于可访问性原因而需要它的用户或进行大量桌面Web浏览的用户才有意义。正如我们已经确定的那样,这不是您的平均鼠标体验,因为iPadOS不是台式机操作系统。我们还没有看到苹果是否会改变它,但是目前没有迹象表明任何重大改变。从Apple购买Apple Magic Mouse 2
 教育新闻网
教育新闻网