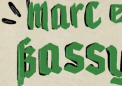您是否曾经在Mac上使用QuickTime Player录制过视频或音频,但是在保存或编辑电影文件之前,应用程序崩溃了?如果是这样,您可能会认为正在录制或保存的视频或音频文件现在丢失了,但情况并非总是如此。通常,您通常可以通过在Mac的文件系统中进行手动排序以找到丢失的数据来恢复丢失的QuickTime视频文件或QuickTime音频文件。

只要从Mac上的QuickTime中获取记录, 此技巧就可能有助于恢复Mac上的任何录制视频,录制的音频,录制的Mac屏幕甚至录制的iPhone屏幕。如果QuickTime应用程序在录制过程中崩溃或冻结,并且现在有一个较大的缓存文件正在使用磁盘空间,但是QuickTime应用程序本身无法直接打开或恢复,则该技巧也可能会有所帮助,因为它可以直接访问文件。
在Mac上查找丢失的QuickTime记录
在Mac OS的Finder中,按Command + Shift + G(或转到“转到”菜单)以访问“转到文件夹”,然后输入以下路径:
在此目录中,您正在寻找名称如下的文件:
丢失快速时间记录文件
您可能希望将“ Finder”视图放置到“列表”视图中,以便可以查看文件大小,以用于更大的qtpxcomposition文件。
然后,您只需右键单击(或按Control键并单击),然后选择“显示包内容”以显示曾经丢失的Quicktime电影。
显示软件包内容以查找丢失的QuickTime文件
在此示例中,程序包文件包含一个19GB的视频文件,称为“ Movie Recording.mov”,该文件是崩溃时最初从QuickTime中丢失的视频的完整记录。
包包含丢失的快速时间记录
找到文件后,您可以将其拖到桌面上,在另一个应用程序(或在QuickTime)中重新打开它,然后将其复制,删除或进行任何其他计划。
顺便说一句,如果QuickTime很难打开文件,则它可能太大而无法管理QuickTime(在本示例中,来自应用程序的19GB视频文件无法打开,可能是由于RAM限制(在具有16 GB可用空间的计算机上),您可能会很幸运,可以在其他应用程序(例如iMovie或Final Cut,甚至是音频文件的Garageband或Logic)中打开文件。
您也可能会使用OmniDiskSweeper和DaisyDisk之类的应用程序成功找到这些文件,但是准确知道在文件系统上的查找位置将非常有帮助,并使过程更快一些。感谢MacStories的一些建议,指出了总体方向。
此提示是否有助于您找到曾经丢失的视频或音频QuickTime记录?让我们在评论中知道。
 教育新闻网
教育新闻网