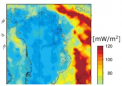Windows 10 October 2018 Update去年引入了一种新的截图方法。截图工具已退出;Snip&Sketch已投入使用。(实际上,Snipping Tool仍在启动,但Microsoft声称它已被淘汰。)
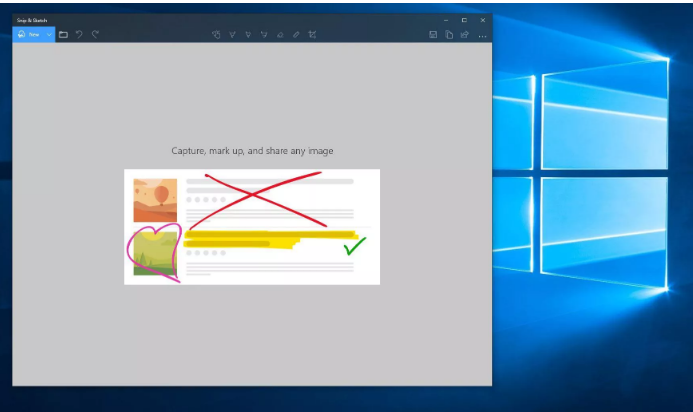
这是Snip&Sketch工具的工作方式-以及其他使用Windows 10截屏的快捷方式。
新建”“狙击和素描”工具更易于访问,并且更易于共享屏幕截图,但是它缺少一项重要功能,使我无法使用“团队狙击工具”。在“截图和草图”窗口中,单击左上角的“按钮以启动屏幕捕获。
Snip&Sketch窗口消失,在它的位置,您会在屏幕顶部看到一个小菜单,您可以选择要拍摄的屏幕截图类型-矩形,自由格式或全屏。令人惊讶的是,它没有提供任何捕获窗口屏幕截图的方法,这是我使用“截屏工具”进行的操作。您也可以在“截图和草图”窗口中单击“新建”按钮旁边的向下箭头按钮,以将截图延迟3或10秒。
截屏后,将其加载到Snip&Sketch,您可以在窗口顶部使用铅笔,钢笔和其他工具对其进行注释。屏幕截图也会复制到剪贴板,其中包括您所做的所有注释。
新建”自Windows Vista以来,狙击工具就已经存在。单击“按钮开始截图过程。默认的片段类型是矩形片段,但是您也可以将自由形式和全屏片段以及窗口片段一起使用。
截图工具不会自动保存您的屏幕截图-您需要在退出之前将其手动保存在工具中-并会自动将捕获的内容复制到剪贴板。
打印画面
打印屏幕”要捕获整个屏幕,请点击“(有时标记为)键。您的屏幕截图不会保存为文件,但会被复制到剪贴板。您需要打开图像编辑工具(例如Microsoft Paint),将屏幕截图粘贴到编辑器中,然后从那里保存文件。
“设置”>“轻松访问”>“键盘”您还可以通过转到并在““打印屏幕快捷方式”下下设置“ PrtScn”按钮来打开“截图和素描”工具。
 教育新闻网
教育新闻网